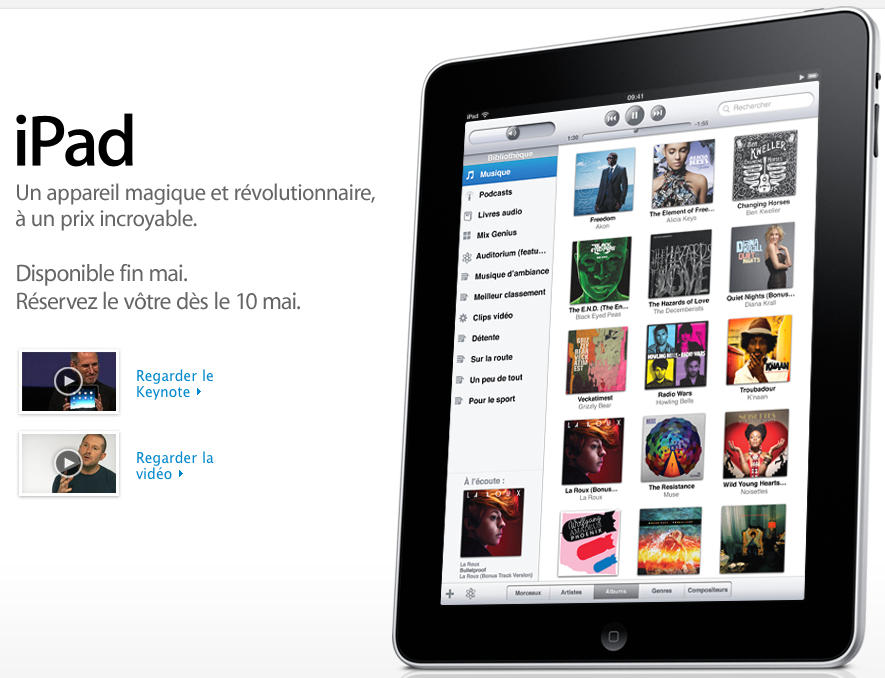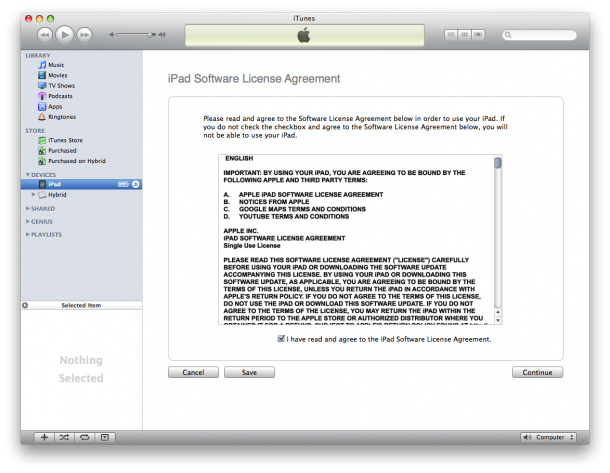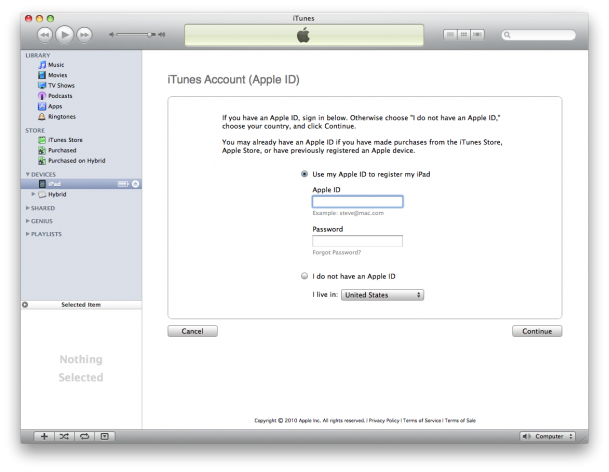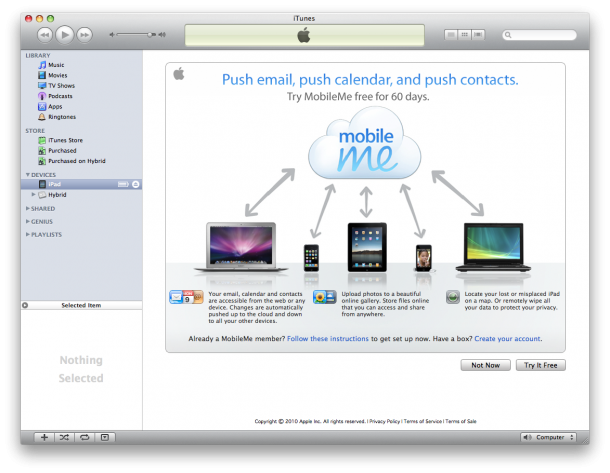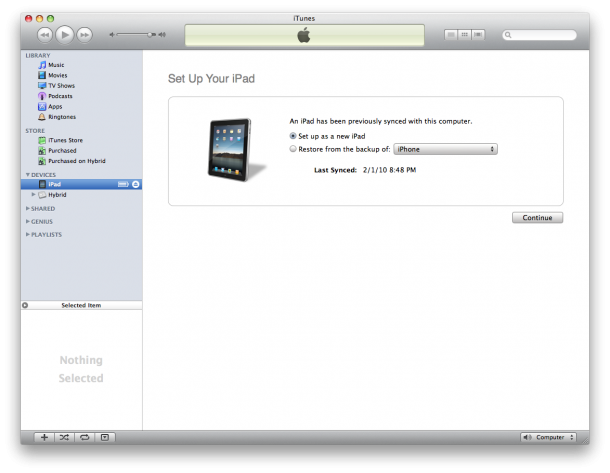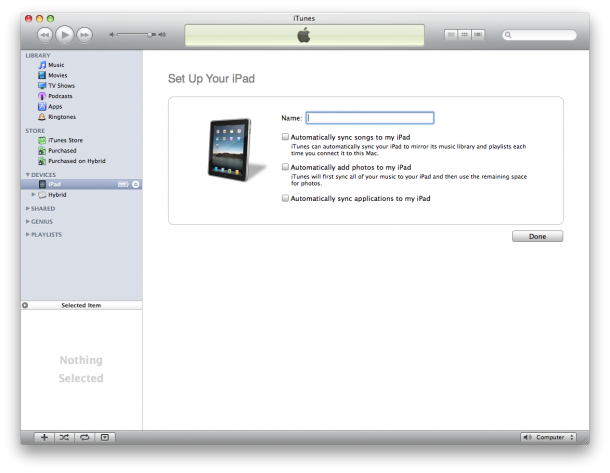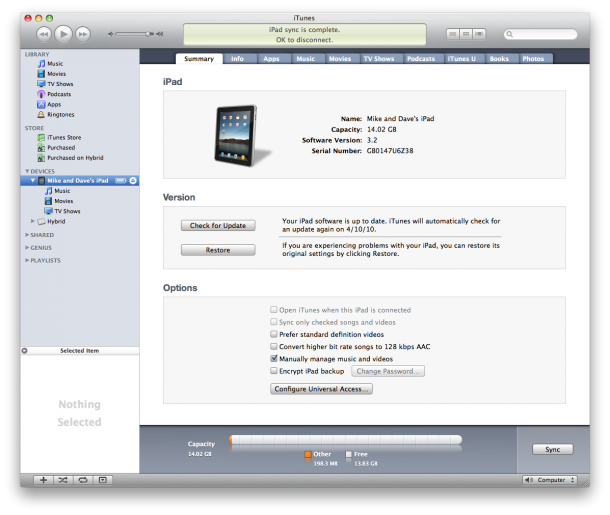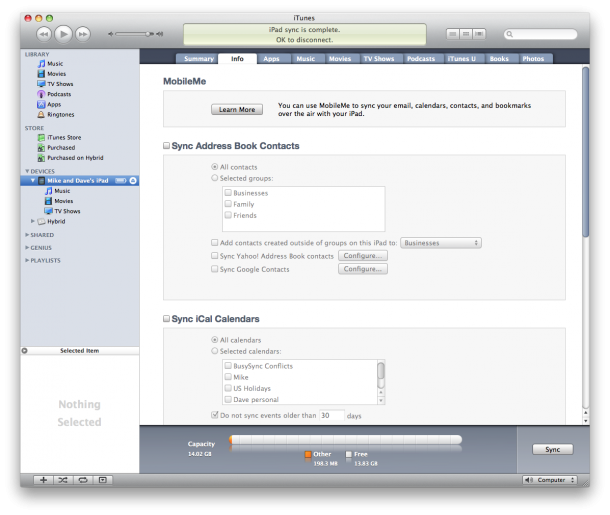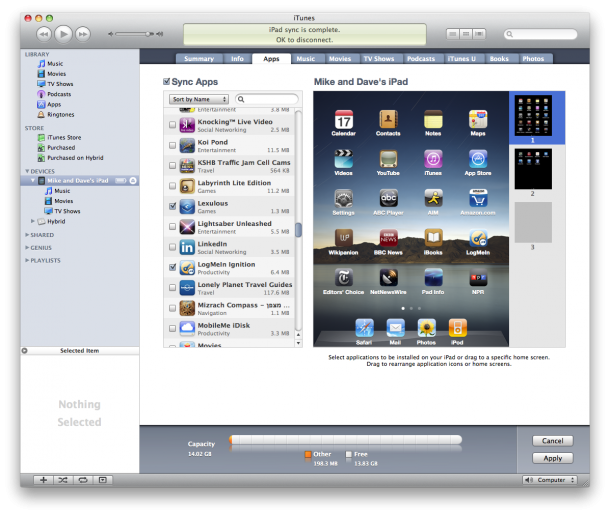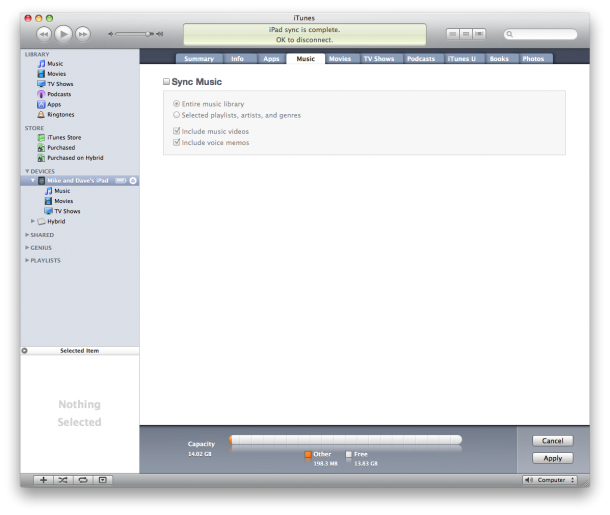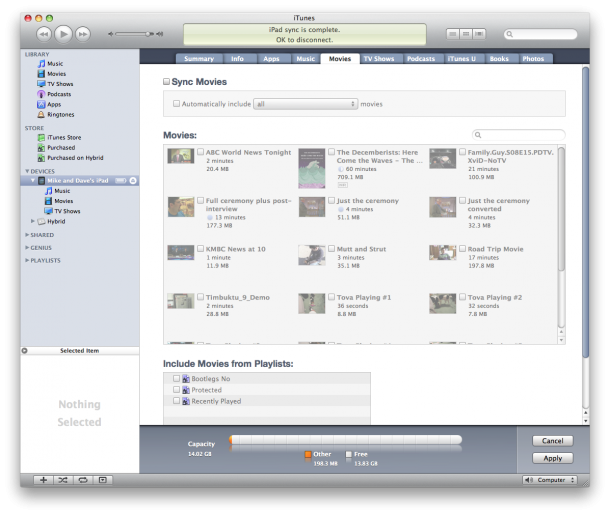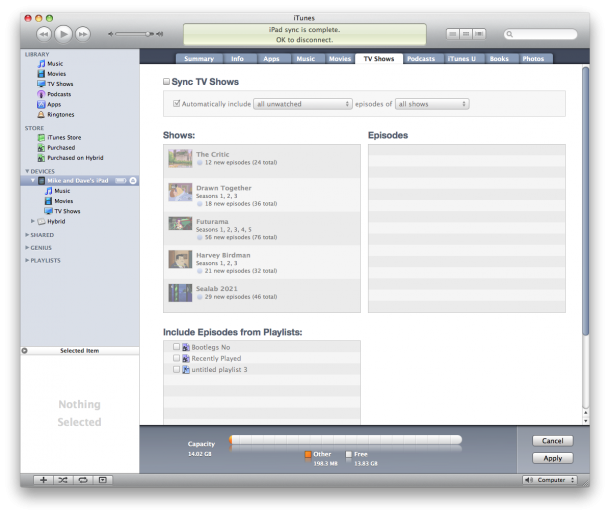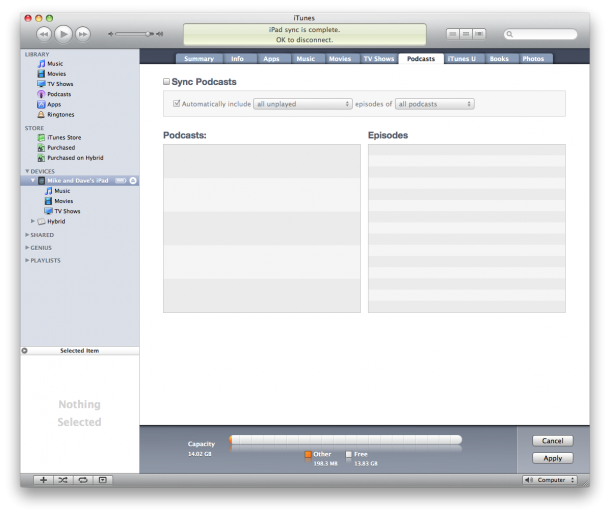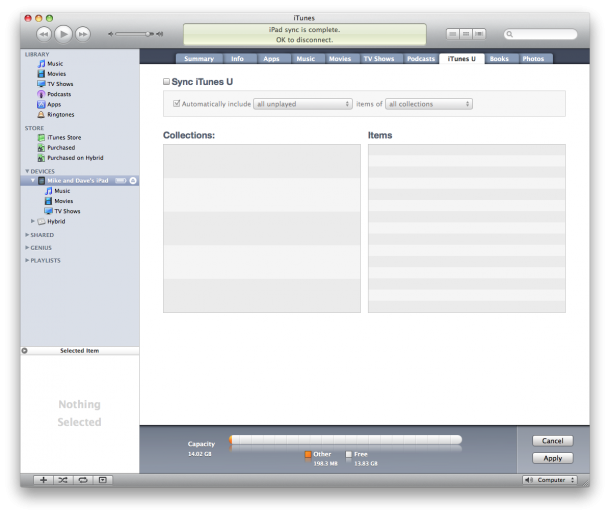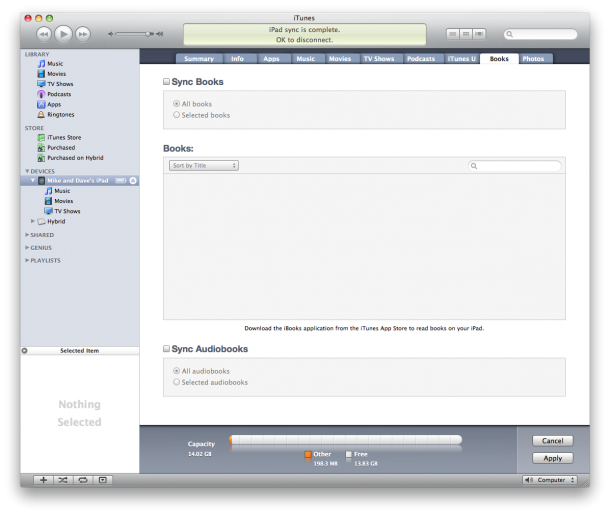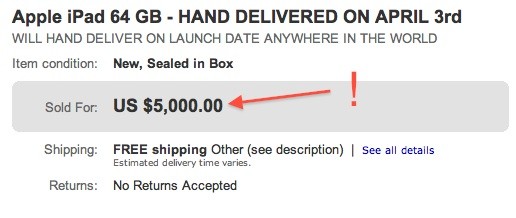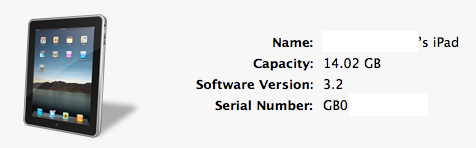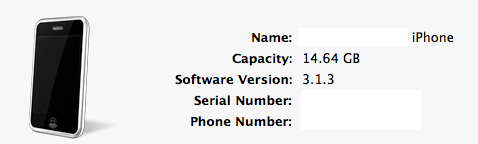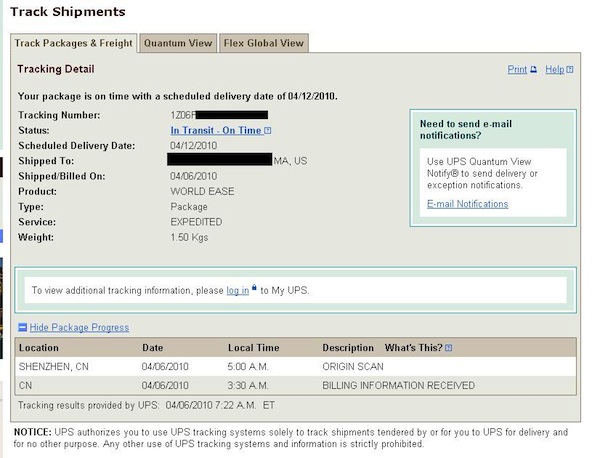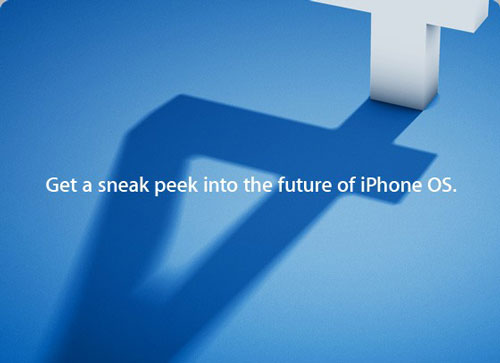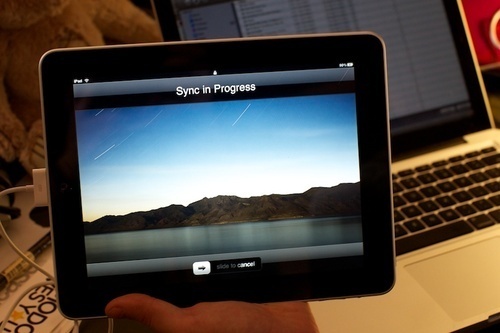Que tout ce que je vais vous raconter ci-dessous reste entre nous. J’ai récupéré un (vieil) iPad et j’ai réussi à le mettre en route. Donc une petite démo qui vous permettra d’être fin prêts quand le votre débarquera.
Après un déballage rapide et anxieux et un premier “allumage” fébrile, j’ai bien failli le laisser tomber sur le sol, j’ai du le connecter tout d’abord à iTunes avant d’être en mesure de faire “joujou” avec l’engin. J’ai dit jouet ? Excusez moi, je voulais parler de cet appareil magique et révolutionnaire. Tout ce processus est assez pénible (je voulais dire casse-… mais nous ne sommes pas seuls), car tout le monde voudrait bien l’utiliser immédiatement, sans aucun retard.
La mise en route de l’iPad est pourtant très simple, assez semblable à celle d’un iPhone, mais avec quelques bizarreries, et un bug marrant est toujours possible. Ne surtout pas oublier qu’il faut iTunes 9.1.
Dès que vous connectez l’iPad à votre Mac, iTunes s’ouvre automatiquement et vous découvrez un message d’accueil. Attention aux âmes sensibles, tous les écrans qui suivent sont en anglais…
 Cliquez sur “Continuer” et vous arrivez sur l’habituel écran concernant la “License”. Est ce que quelqu’un ici continue à lire ce mauvais roman fleuve ? Et si vous dites “Non” votre iPad va-t-il s’auto-détruire dans les cinq secondes ? Bien, alors faites comme d’habitude…
Cliquez sur “Continuer” et vous arrivez sur l’habituel écran concernant la “License”. Est ce que quelqu’un ici continue à lire ce mauvais roman fleuve ? Et si vous dites “Non” votre iPad va-t-il s’auto-détruire dans les cinq secondes ? Bien, alors faites comme d’habitude…
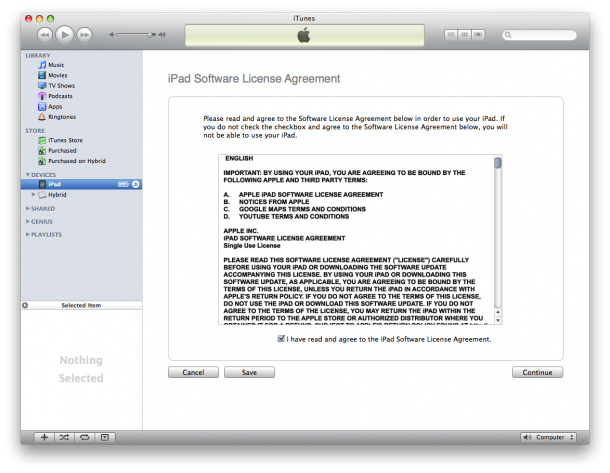 Au stade suivant, vous devez maintenant apprendre à votre iPad à trouver votre compte iTunes. Si vous êtes un petit nouveau dans le monde merveilleux des iDevices, vous disposez d’une option vous permettant d’ouvrir un compte.
Au stade suivant, vous devez maintenant apprendre à votre iPad à trouver votre compte iTunes. Si vous êtes un petit nouveau dans le monde merveilleux des iDevices, vous disposez d’une option vous permettant d’ouvrir un compte.
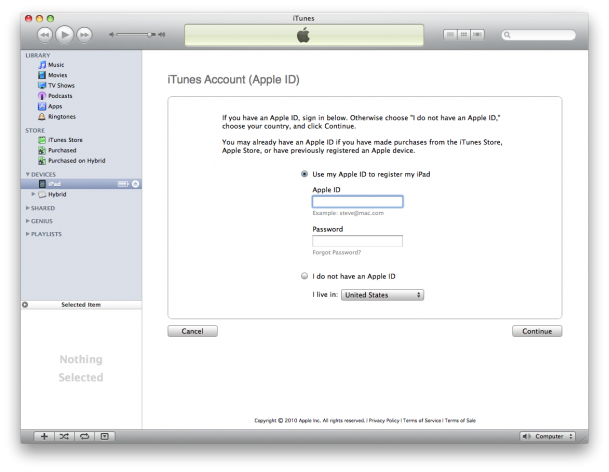 Ah là c’est le bouquet !!! Apple comme d’habitude ne loupe pas une occasion de tenter de vous vendre son service MobileMe. Ce n’est pas que le système ne soit pas utile, mais il coûte un certain prix. Le prix Apple. A vous de choisir…
Ah là c’est le bouquet !!! Apple comme d’habitude ne loupe pas une occasion de tenter de vous vendre son service MobileMe. Ce n’est pas que le système ne soit pas utile, mais il coûte un certain prix. Le prix Apple. A vous de choisir…
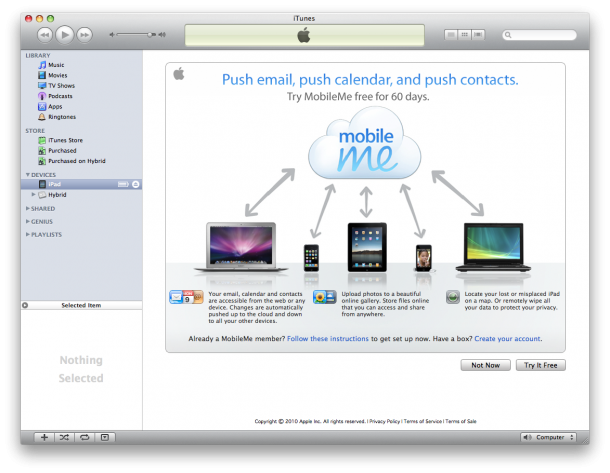 Enfin vous arrivez à quelque chose de sérieux. Ici vous devez choisir entre configurer votre iPad “ex nihilo”, comme disait mon copain Jules, ou revenir à une sauvegarde antérieure. Alors, réfléchissez 30 secondes, et faites le bon choix. Vous avez la possibilité de choisir de récupérer une sauvegarde de votre iPhone, ce qui peut sembler une solution rapide si vous avez une belle collection d’applications, et les réglages correspondants, que vous voulez transférer sur votre iPad. Là vous pouvez voir s’afficher un bug cocasse : un message dit “cet iPad a déjà été synchronisé avec cet ordinateur”. Sauf si vous êtes Steve Jobs, je ne vois pas comment vous auriez pu le faire ?
Enfin vous arrivez à quelque chose de sérieux. Ici vous devez choisir entre configurer votre iPad “ex nihilo”, comme disait mon copain Jules, ou revenir à une sauvegarde antérieure. Alors, réfléchissez 30 secondes, et faites le bon choix. Vous avez la possibilité de choisir de récupérer une sauvegarde de votre iPhone, ce qui peut sembler une solution rapide si vous avez une belle collection d’applications, et les réglages correspondants, que vous voulez transférer sur votre iPad. Là vous pouvez voir s’afficher un bug cocasse : un message dit “cet iPad a déjà été synchronisé avec cet ordinateur”. Sauf si vous êtes Steve Jobs, je ne vois pas comment vous auriez pu le faire ?
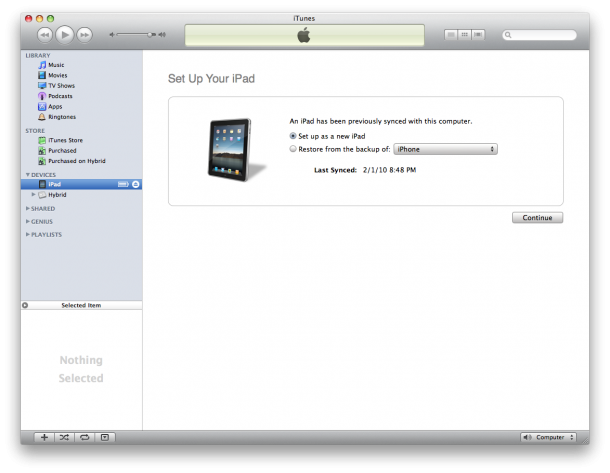 Maintenant il est, enfin, temps de donner un nom à votre nouveau bébé. Un peu d’originalité que diable !
Maintenant il est, enfin, temps de donner un nom à votre nouveau bébé. Un peu d’originalité que diable !
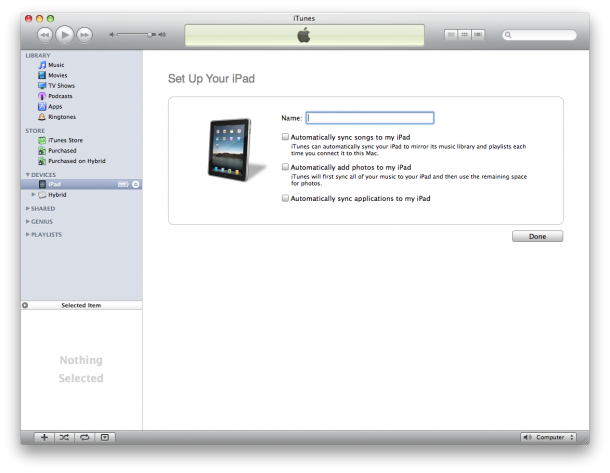 Nous en sommes maintenant à l’écran principal, qui ressemble comme deux gouttes d’eau à celui d’un iPhone connecté sur iTunes. Vous pouvez vérifier la capacité de stockage sur votre iPad, et quelle version d’OS vous utilisez.
Nous en sommes maintenant à l’écran principal, qui ressemble comme deux gouttes d’eau à celui d’un iPhone connecté sur iTunes. Vous pouvez vérifier la capacité de stockage sur votre iPad, et quelle version d’OS vous utilisez.
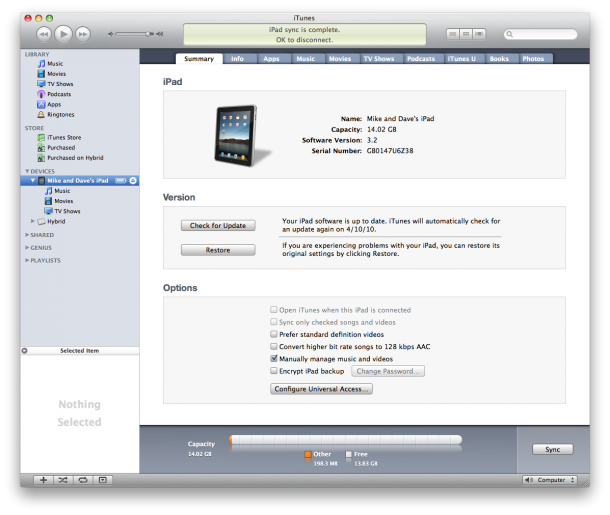 L’onglet “Info” vous permet de voir les détails des réglages de synchronisation de vos contacts, emails, calendriers… Vous pouvez aussi lancer MobileMe d’ici, si vous ne l’avez pas fait plus tôt.
L’onglet “Info” vous permet de voir les détails des réglages de synchronisation de vos contacts, emails, calendriers… Vous pouvez aussi lancer MobileMe d’ici, si vous ne l’avez pas fait plus tôt.
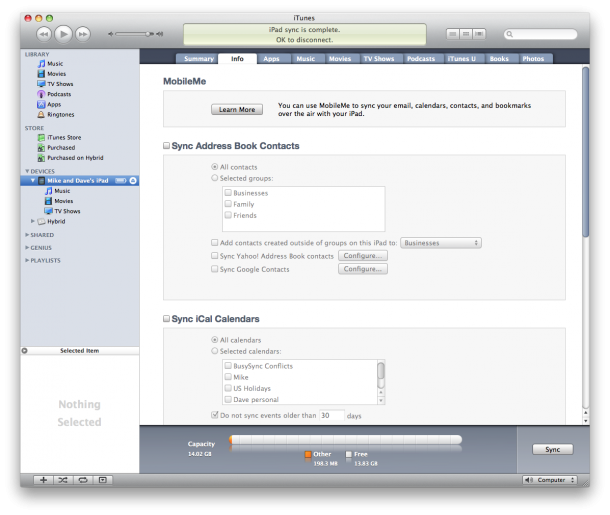 L’onglet suivant, “Apps”, bien connu des utilisateurs d’iPhone, vous permet de gérer et de synchroniser vos applications. Les autres onglets , Musique, Films,Podcasts, Photos et iTunesU permettent les mêmes actions qu’avec un iPhone. Si vous désirez synchroniser des photos, le programme doit les optimiser pour l’iPad, ce qui peut vous prendre pas mal de temps si en vous avez une grosse collection. Enfin il existe, quand même, un nouvel onglet : Livres. C’est ici que vous vous rendrez avec iBooks ou iTunes pour gérer vos livres.
L’onglet suivant, “Apps”, bien connu des utilisateurs d’iPhone, vous permet de gérer et de synchroniser vos applications. Les autres onglets , Musique, Films,Podcasts, Photos et iTunesU permettent les mêmes actions qu’avec un iPhone. Si vous désirez synchroniser des photos, le programme doit les optimiser pour l’iPad, ce qui peut vous prendre pas mal de temps si en vous avez une grosse collection. Enfin il existe, quand même, un nouvel onglet : Livres. C’est ici que vous vous rendrez avec iBooks ou iTunes pour gérer vos livres.
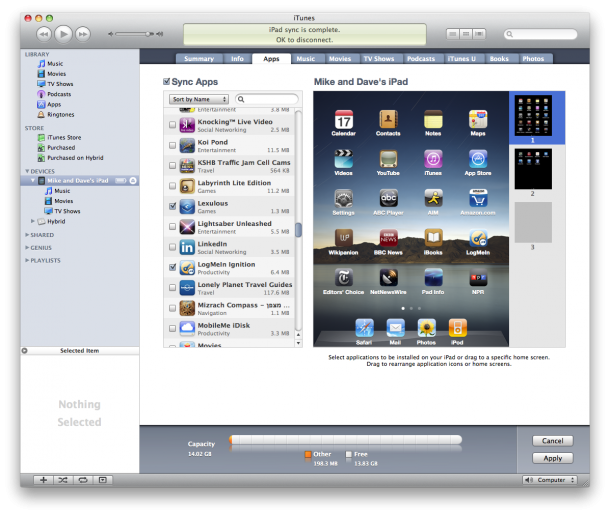
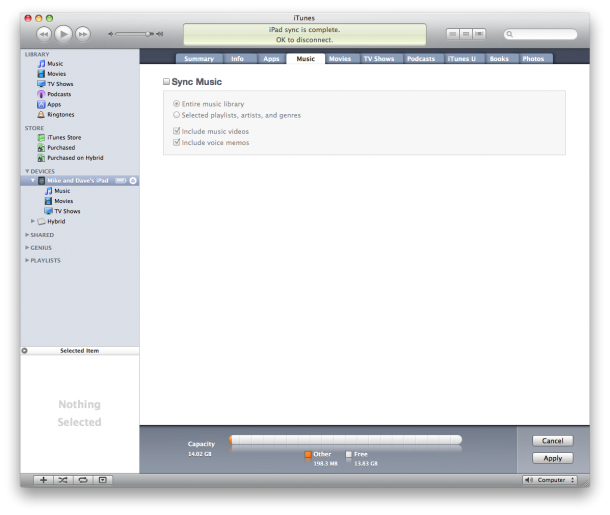
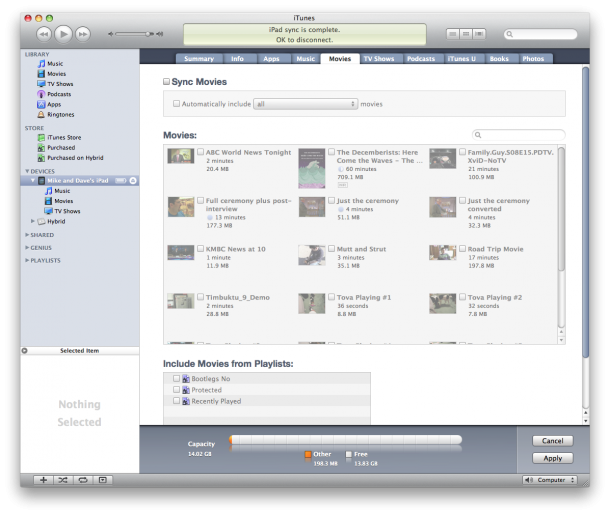
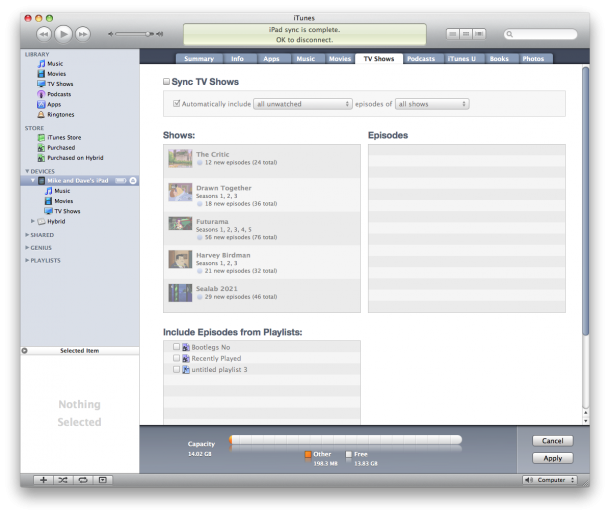
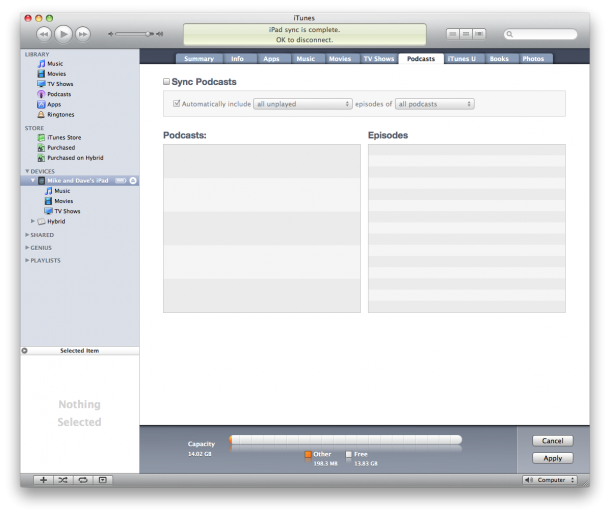
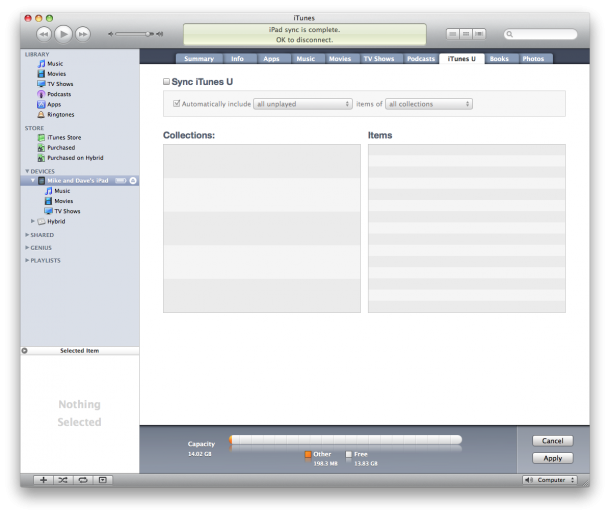
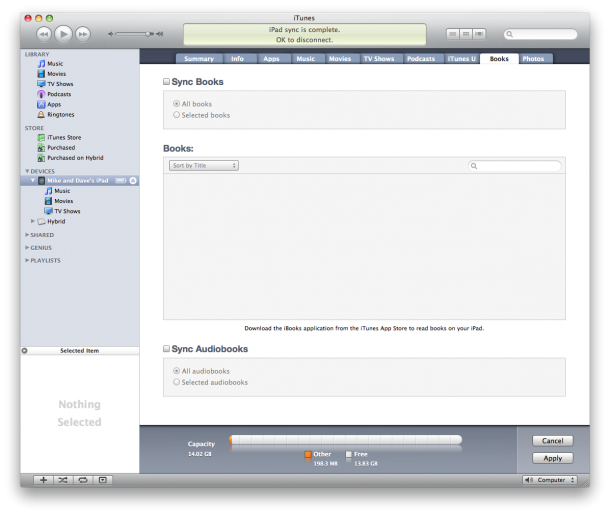
 Du début jusqu’à la fin, cette synchronisation a duré une heure. Mais cela dépend grandement de la quantité de photos à transférer.
Du début jusqu’à la fin, cette synchronisation a duré une heure. Mais cela dépend grandement de la quantité de photos à transférer.
J’espère que vous êtes fin prêts, affûtés et tout et tout. Il ne faudra pas se louper quand votre postier (si pas en grève 🙂 ) vous apportera votre machine.
Allez Bye, Je remonte dans ma soucoupe volante… 😉