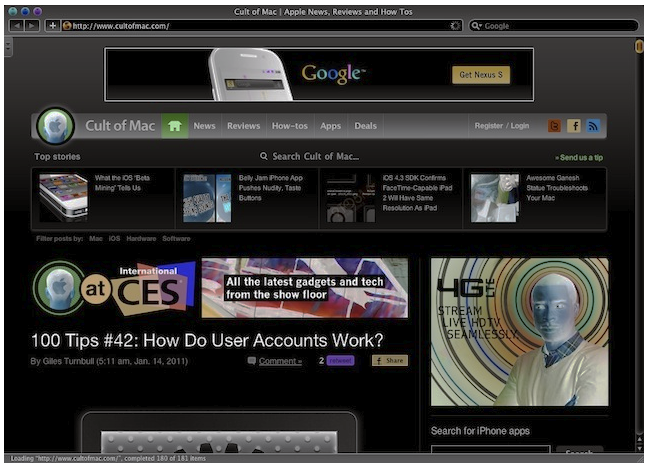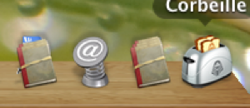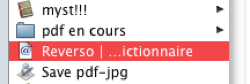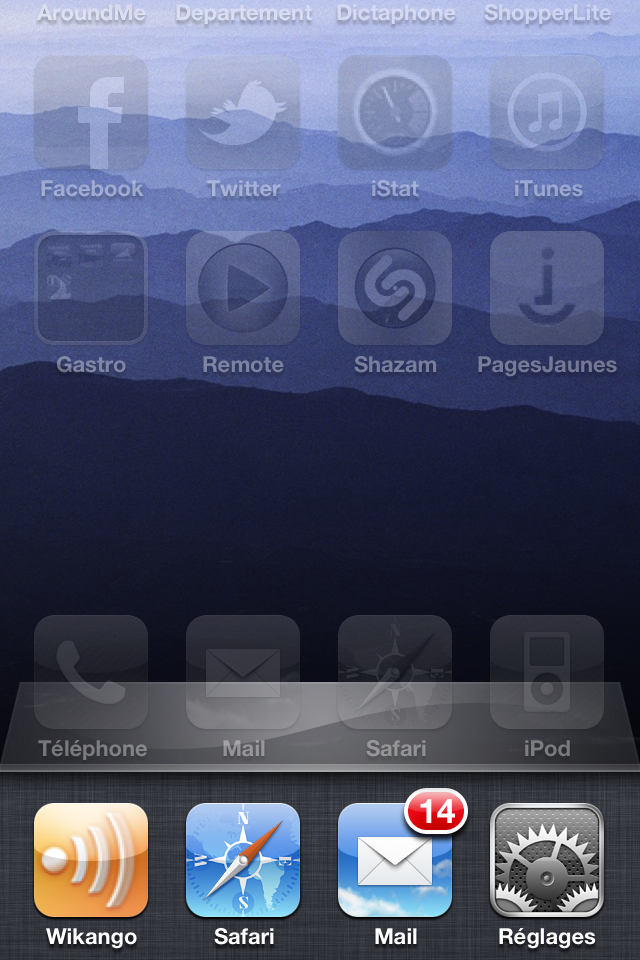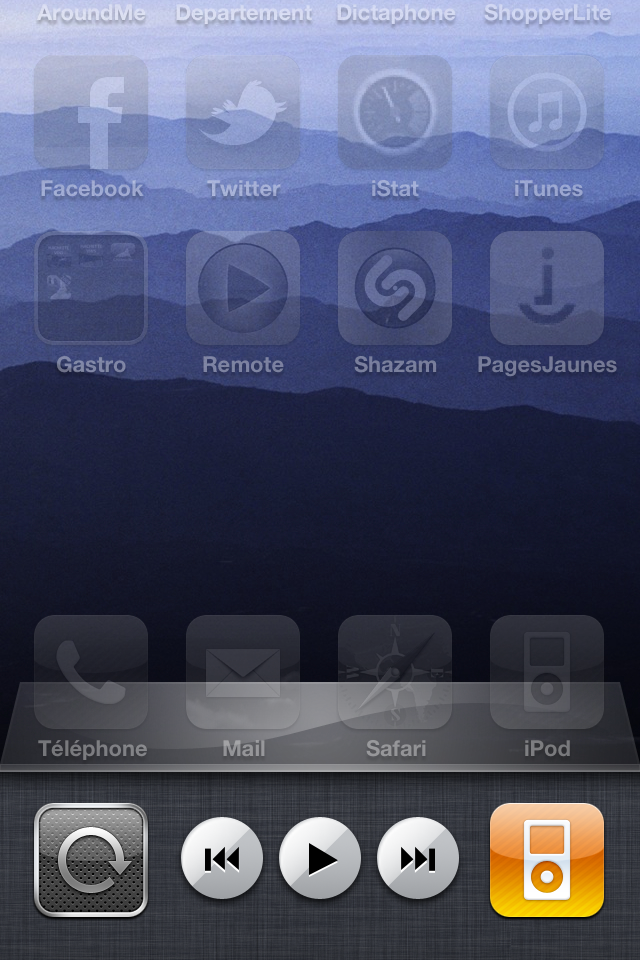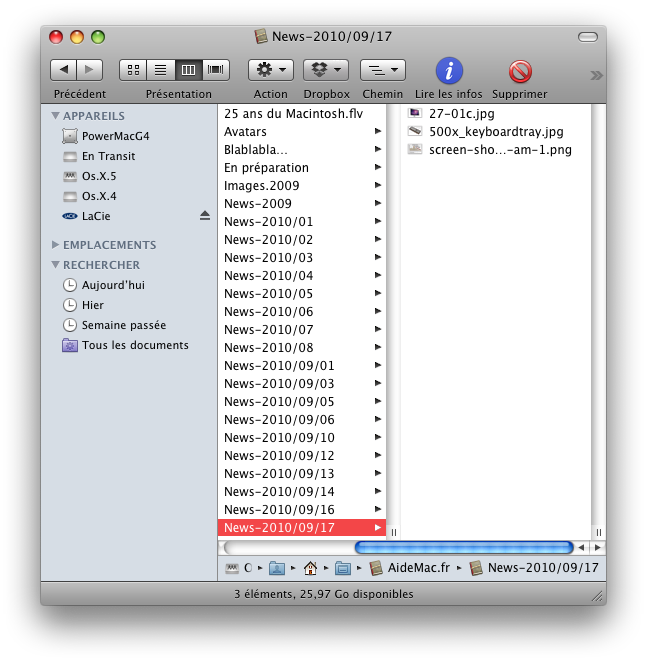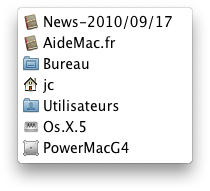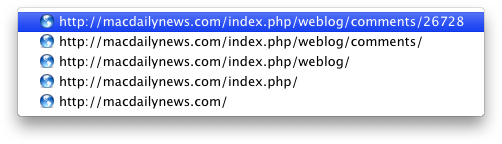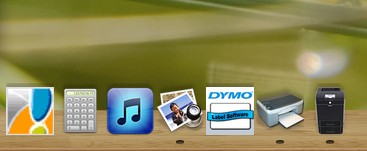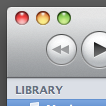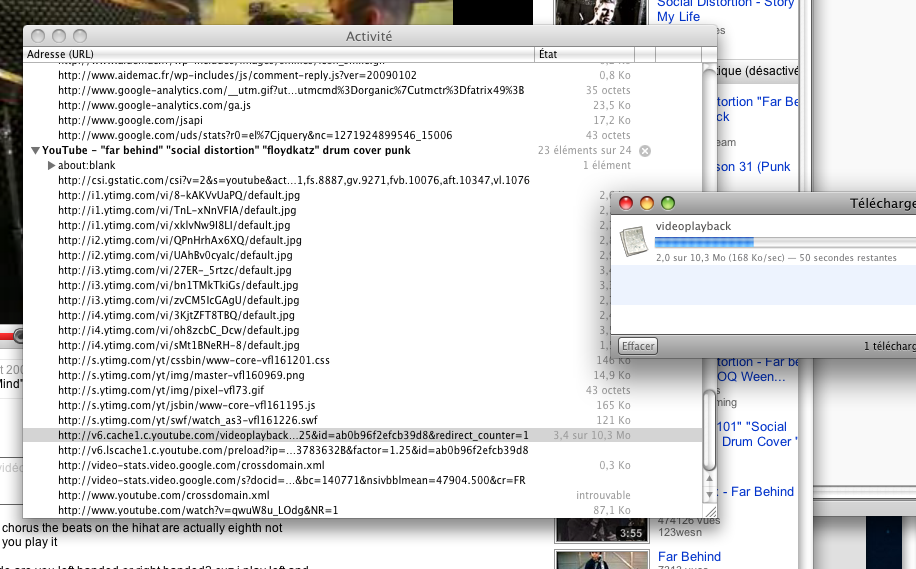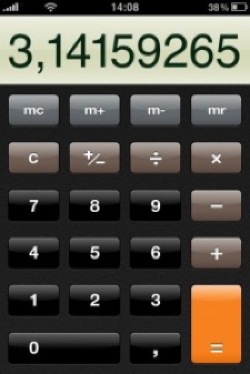Une astuce simple, mais fun…
Comment faire pour afficher sur votre écran des couleurs inversées, quel que soit l’application utilisée, et en un simple claquement de doigts, si l’on peut dire ? Essayez Crtl+Option+Cmd+8. Je devrais plutôt dire Crtl+Option+Cmd+!, car nul besoin de passer en majuscule, et surtout ne pas utiliser le clavier numérique.
Dans le premier cas, il vous faudra 5 doigts et pas mal de souplesse, et dans le second cas votre écran risque de passer instantanément dans l’hyperespace. 😉
Donc, Crtl+Option+Cmd+!…
Sblam…c’est fait, les couleurs affichées sur votre écran sont inversées. Pas la tête en bas, mais une savante réaction a modifié vos couleurs. C’est souvent plutôt joli, toujours surprenant, et de temps en temps cela peut vous aider à mieux voir des détails, ou mieux lire un texte. Surtout dans les cas, de plus en plus fréquents malheureusement où des apprentis web-designers ont pondu des images publicitaires en mixant n’importe quelles couleurs, pourvu que le résultat soit illisible. Du texte marron clair sur de l’orange foncé, du jaune le plus pisseux possible sur un blanc très…clair, etc., etc.… 🙁
Ne vous en faites pas, vous n’avez rien cassé, ce n’est pas non plus un bug, c’est juste une fonction cachée au plus profond de Mac OS X. Vous la trouverez dans Préférences Système au rayon Accès Universel.
Et comment on fait pour tout remettre en place, comment on fait ? Pas de problème, vous réappliquez la formule magique, Crtl+Option+Cmd+!…