Où en étais-je ?
Ah, oui, je vous avais promis de finir ce blabla sur la photo avec un iPhone ou un iPad. Après AutoStitch nous allons voir, un peu, comment améliorer ou interpréter des photos prises sur son iPhone avec une application sur son iPad.
Pourquoi ne pas le faire en direct sur son iPhone, me direz vous ? Et bien pour deux bonnes raisons, au moins :
- PhotoPad ne fonctionne que sur l’iPad. Et toc, ça c’est une bonne raison déjà !
- Faire de la retouche avec PhotoShop sur un écran 22″ c’est bien, avec PhotoPad sur un 9,7″ c’est déjà plus hard, alors je ne vous dit pas sur un “écran” d’iPhone, même un superbe Retina Display !
Sur iPhone/iPad il existe beaucoup d’autres applications pour bricoler ses photos, dont par exemple PS Express (PhotoShop Express). Cette dernière dispose de tellement peu de possibilités que j’en suis encore à me demander pourquoi Adobe a mis des gars à bosser sur quelque chose d’aussi inutile ? Mais Adobe…c’est Adobe !!! 😉
Donc PhotoPad.
PhotoPad par Zagg, avec deux G, pas comme l’un de nos foromeurs préférés ! C’est bien, facile d’utilisation, avec des effets automatiques, mais aussi des possibilités pour jouer avec ses petits doigts. Je vous conseille cette application, surtout qu’elle est gratuite. Faut quand même acheter l’iPad avant… 🙂
Vous avez fait de belles photos, vous les avez transférées sur votre iPad, et en les visionnant vous vous dites que certaines sont vraiment à retoucher (cadrage, luminosité, couleurs…) ou que d’autres pourraient vous permettre d’exprimer tout votre talent (caché) de peintre. “Il y a une application pour ça”, c’est PhotoPad. J’ai mis la célèbre petite phrase entre guillemets pour éviter tout procès à AideMac.fr pour utilisation non autorisée de propos cultes de Mister iSteve.
Pour commencer, un petit exemple. D’abord une photo brute de décoffrage, prise à l’iPhone, sur un paysage peu reluisant, quoique typique de ma petite planète (c’est pris dans la grande plaine de Câ-Margh), et ensuite la photo passé à la moulinette de PhotoPad, pour lui donner un genre plus “alien”.
Un peu plus de contraste et de saturation des couleurs, réglage de luminosité, et des couleurs diverses déversées avec un pot, fourni avec l’application, au gré des plages colorées initiales. Simple, deux minutes de manipulations, et c’est dans la boîte.
Eh…comment il a fait Yoda ?
On y va. Je (re)commence depuis le tout début, pour ceux qui auraient loupé les séances d’initiation. Achetez un Mac et un iPad. Branchez le Mac sur le courant, faites les réglages nécessaires, connectez l’iPad, ouvrez un compte iTunes, chargez PhotoPad, et lancez l’application.
Vous allez arriver sur ce premier écran, avec sa barre de menu en partie haute. Tools ouvre le menu de tous les outils que vous allez pouvoir utiliser, Images permet de choisir l’image à traiter dans votre album photos (celui de l’iPad, pas celui rangé dans un tiroir dans votre salon), History c’est l’historique des traitements successifs appliqués à une photo, et Create ZAGGskin pour vous permettre, si cela vous fait plaisir, d’envoyer la photo finale à Monsieur ZAGG, qui contre une (honnête ?) rétribution vous retournera un sticker à coller sur l’arrière de votre iPad. La grande classe…
Un doigt sur “Images” et la liste des albums rangés dans votre iPad apparaît. Sélectionnez en un, et ensuite choisissez une photo dans cet album.
Votre photo est là, bon ci-dessus c’est l’une des miennes mais faites comme si c’était la votre. En sélectionnant “Tools”, apparaît un menu avec en premier lieu les grandes possibilités de base :
- Recadrage. Assez puissant, vous pouvez vraiment recadrer comme vous le désirer.
- Pinceau. Avec vos jolis petits doigts, vous allez pouvoir repeindre la photo. On peut sélectionner diverses formes de pinceau, ainsi que les couleurs. Et après on gribouille sur l’écran.
- Pot de peinture. Tout pareil, permet de tout repeindre, mais plus vite. Sélectionnez une couleur qui vous plaît, pointez un “niveau” de couleur que vous désirer modifier, réglez la plage du niveau, et videz le pot.
- Redeye. Vous connaissez, tout bon logiciel de retouche comporte ce dispositif pour supprimer les yeux rouges.
- Rotate. Rotation des photos. Indispensable si vous n’arrivez pas à rester droit quand vous photographiez.
- Scale. Mise à l’échelle qui vous intéresse.
- Properties. Vous fournit divers renseignements sur votre photo.
Ci-dessous, la suite des outils, avec en particulier les divers réglages disponibles.
Là vous pouvez commencer à faire joujou. Analyse chromatique, réglages des couleurs, du contraste, de la luminosité de la saturation des couleurs…
En dessous de ces réglages, vous allez trouver toute une série de filtres tout prêts, avec réglage possible de la “puissance” de chaque ‘effet. Tout pour customiser votre “œuvre”. Effets colorés, postérisation, sépia, niveaux de gris…Ces effets peuvent se combiner entre eux. Dans ce cas il ne faut surtout pas oublier de sauvegarder à chaque modification pour conserver tous les fichiers intermédiaires. Quand vous avez appliqué un effet, il peut être annulé en sélectionnant le X en haut à gauche, ou conservé en sélectionnant le √ en haut à droite, ce qui vous donne ensuite accès à la sauvegarde de l’image.
C’est bon pour ce dimanche matin ? Pour d’autres questions, se replonger dans “le petit Yoda pour les nuls” et poser vos questions là où il le faut. Vous pouvez, et même vous devez, cliquer sur les images pour les admirer dans leurs vraies résolutions…
Allez une, ou deux je ne sais pas encore au moment où j’écris ces mots, photo(s) passée(s) à la moulinette PhotoPad. Pour les deux dernières chercher l’erreur.
Donc cela nous fera trois photos. 🙂
Une autre fois, peut-être, je vous ferais une petite causerie au coin du feu sur “Cartooneriser” qui permet de transformer vos photos en dessins type B.D.… 🙂


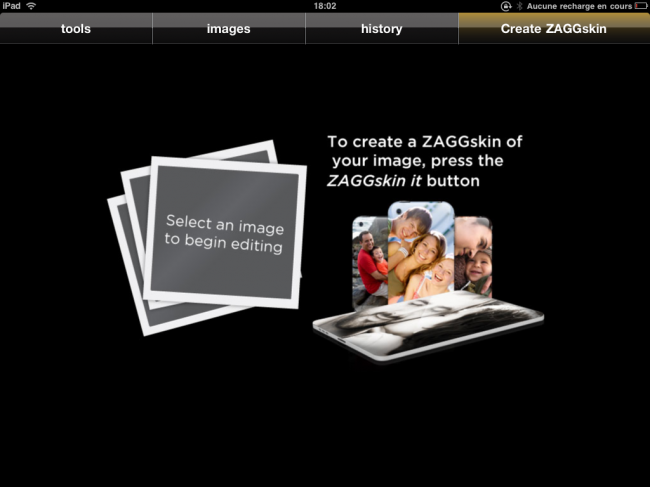
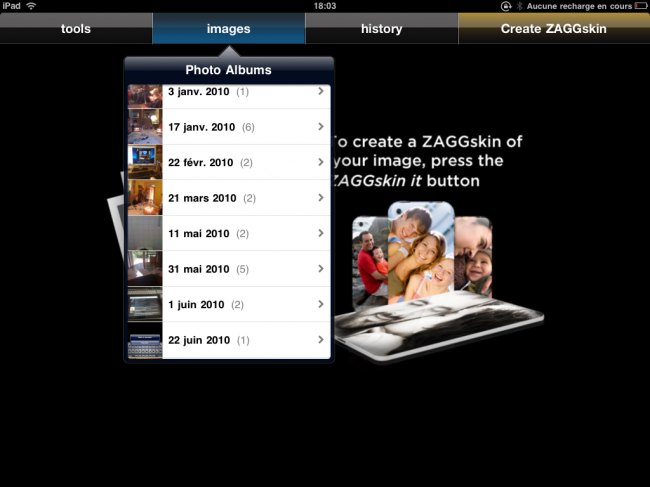
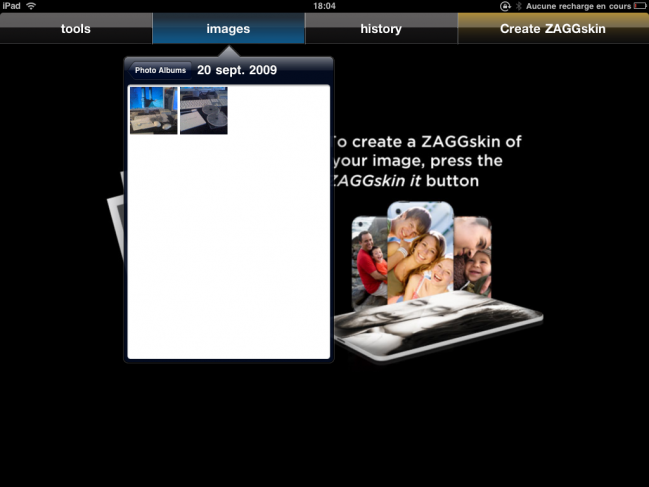
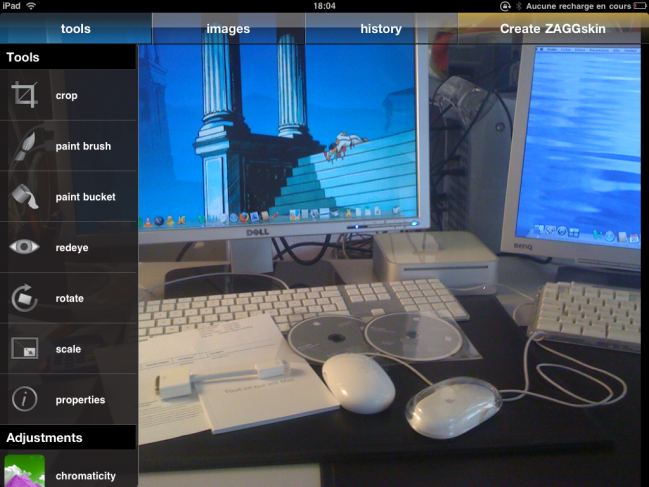
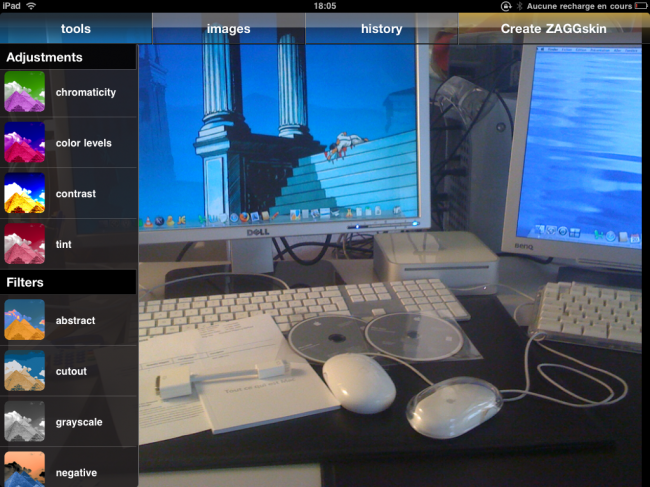
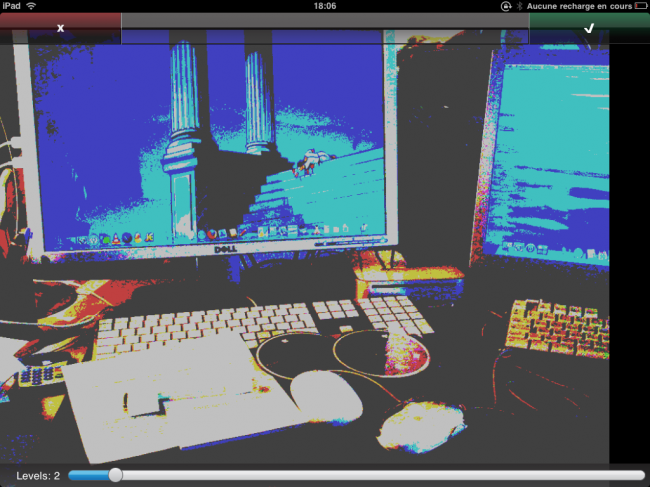
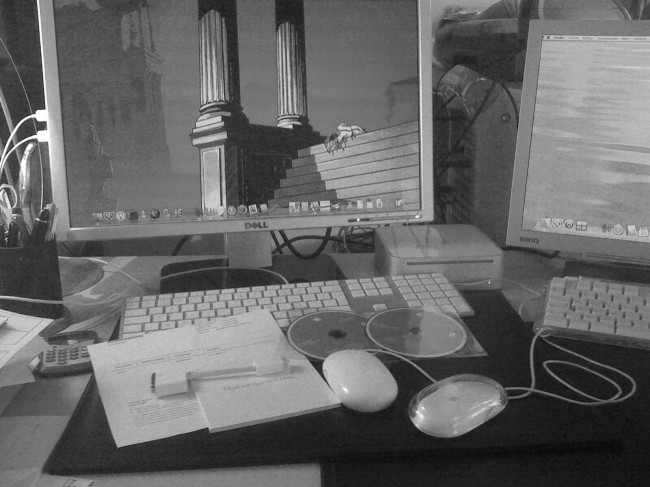




T’es dur avec PhotoShop express ! On est d’accord, c’est plus que rudimentaire mais assez sympa quand même de pouvoir ajouter des petits effets rapidement et simplement…
Ce que je n’ai toujours pas compris c’est la fonction HDR de l’iPhone 4 (honte à moi, je suis encore au 3GS) : comment ça fonctionne ? Tu voudrais pas nous poster un petit exemple avec/sans HDR ?
NB : le petit enfant en l’air c’est vraiment une jolie photo !
La fonction HDR de l’iPhone est tout à fait naze…aucun intérêt !
Je vais (essayer) de comprendre comment marchent d’autres apps concernant ce mode HDR, et si tout est OK, j’en causerais dans le poste en même temps que Cartooneriser !
Mais…PhotoPad (gratoche je le rappelle) est bien plus amusant à utiliser que PS express…