Bonsoir,
Nous sommes déjà le 19 Juin, quoique je ne puisse rien deviner en regardant par le hublot de mon vieux vaisseau intergalactique. Le temps est vraiment tout pourri chez vous, amis français, guère mieux à Berlin, et encore pire à Bruxelles. Seul Vodkaramel s’en tire bien à Istanboul, entre 24 et 28° dans la journée, vent changeant mais restant faible (10 à 20 km/h), humidité à 44% et pression de 1005 hPa. Prévoir quand même une dégradation du temps à partir de Mercredi avec forte baisse de la température et de bonnes pluies de Mercredi midi à Vendredi soir.
Si je vous parle si longuement de Vodkaramel, forumeur invétéré sur AideMac.fr, c’est parce que je viens de recevoir une missive d’Oldmac au ton comminatoire. J’ai une heure pour vous parler des Bandes Dessinées sur l’iPad, sinon je n’aurai pas ma pile de rechange pour mon sabre laser… 🙁
Dont acte, je…
Il y a divers moyens de lire des B.D. su l’iPad, sur d’autres machines aussi mais ce n’est pas le propos.
- Vous chargez des Applications spécifiques vous donnant accès à telles ou telles bibliothèques, où moyennant finances vous pourrez acheter et télécharger des B.D. ou autres bouquins… iBooks pour Apple, Kindle pour Amazon, Ave!Comics pour certaines BD., etc…
- Vous désirez, dans un premier temps, et après aussi d’ailleurs, lire des B.D. dont vous disposez ici ou là, sur votre ordinateur, en particulier celles au format PDF.
Comme vous commencez à me connaître, je vais démarrer par la deuxième possibilité. 🙂
Donc vous avez tout plein de B.D. pdfeuses chez vous, n’est ce pas Vodkaramel ? Il faut procéder, là aussi, par ordre :
- Acheter un iPad
- Charger une Application lisant les PDF, dans notre cas GoodReader for iPad (0,79 €), le couteau suisse des PDF sur iPhone et iPad.
- Suivre la petite démo ci-dessous…
- Tenter le coup…
Allons y, et tout d’abord comment se présente cette Appli sur l’iPad. C’est l’espèce d’œil vert en bas à gauche. Pas d’hésitation, lançons l’application. Top départ…
C’est parti, comme en 40, ainsi que me le faisait remarquer hier Charles de Goal en passant un savon à Domenech… L’application s’ouvre sur un écran nous permettant d’accéder à tout un tas de possibilités, d’options et de réglages. A gauche la liste des dossiers déjà crées et des fichiers chargés. A droite différents onglets dont je vais tenter de vous expliquer le fonctionnement.
Mais au fait, d’où viennent ces dossiers et fichiers déjà chargés ? OK, reprenons l’action au ralenti. Une fois GoodReader acheté, il suffit de connecter l’iPad au Mac, avec le câble (minable sur l’iPad…) fourni par Apple à cet effet. Une fois la connection établie, vous cliquez sur l’onglet Applications et arrivez sur l’écran bien connu des utilisateurs d’iPhone, et maintenant d’iPad, où vous pouvez accéder, changer, sauvegarder, transférer, vos applications entre vos différents appareils.
En bas de cette fenêtre vous accédez à l’écran ci-dessous. En sélectionnant GoodReader, vous pouvez voir les documents déjà existants dans votre iPad (?). Pour en ajouter il suffit de cliquer sur l’onglet “ajouter”. Vous entrez alors dans l’arborescence de votre ordinateur, et pouvez choisir le fichier que vous désirez ajouter.
J’ai justement choisi, dans cet exemple, le fichier présent, après coup, à l’ouverture de GoodReader. C’est quand même bien fait,…non… 🙂
La suite des explications pour GoodReader :
- Préview, c’est pour avoir un aperçu (première page seulement) du fichier choisi.
- Find Files, sert, comme son nom l’indique, à rechercher un fichier au milieu de tous vos fichiers.
- Manage Files : Voilà un onglet, qu’il est bien ! Il va vous servir à un peu tout faire de vos fichiers. Tout d’abord en sélectionner un.
- Tiens, on va le ranger dans le dossier BD. Une fois sélectionné, je presse le bouton “Cut/Move”
- Je sélectionne le dossier BD, et je “Paste” le fichier…
- Et hop, on se trouve dans le dossier BD…
Je passe sur les onglets suivants qui permettent de charger des fichiers sur le Web, et de se connecter à différents serveurs, je n’ai pas encore testé ces points là, puisque pour l’instant, l’iPad rentre au vaisseau le soir, et je le connecte en “dur” à l’ordinateur ou à R2D2.
En bas, vous trouvez une batterie d’outils pour encore mieux gérer vos PDF.
- L’appareil photo permet d’accéder à l’album de l’iPad.
- La roue dentée vous propose tout un ensemble de réglages
- Le ? donne accès à l’aide en ligne
Et si maintenant nous nous mettions, enfin, à la lecture !
Comme de bien entendu sur l’iPad, on peut “zoomer”.
Et re-“zoomer”.
En tapant, une fois, sur l’écran, on fait apparaître diverses commandes.
- Un curseur à gauche pour se balader au milieu des pages de la BD.
- Un bouton B.D. en haut, à gauche, pour revenir au dossier de départ
- Un bouton Help en haut, à droite, pour faire ce qu’il y a à faire.
- Un bouton sympa, en bas, à gauche, pour modifier simplement la luminosité de l’écran.
____________________________________________________________________________________________
Bien, nous avons vu le gros de l’Application. Il reste tous les autres boutons en bas, mais leur usage est simple à comprendre. Et puis ma FreeBox vient de planter, enfin il y a une bonne demie-heure, et comme ce “…” de WordPress n’avait pas tout sauvegardé, je me suis re-tapé une bonne partie de ma démonstration.
Juste un petit rappel, le “multi-touch” de l’iPad est bien naturellement de la fête. Les pages se tournent au doigt et à l’œil…!!! 😉
Ras le bol. Mes petits doigts verts sont devenus tout violacés…!!! 🙁
Demain, si le temps le permet, et si le grand Nicolas (Anelka) n’a pas dit de nouvelles conneries, je passerai à l’autre façon de lire des BD. 🙂
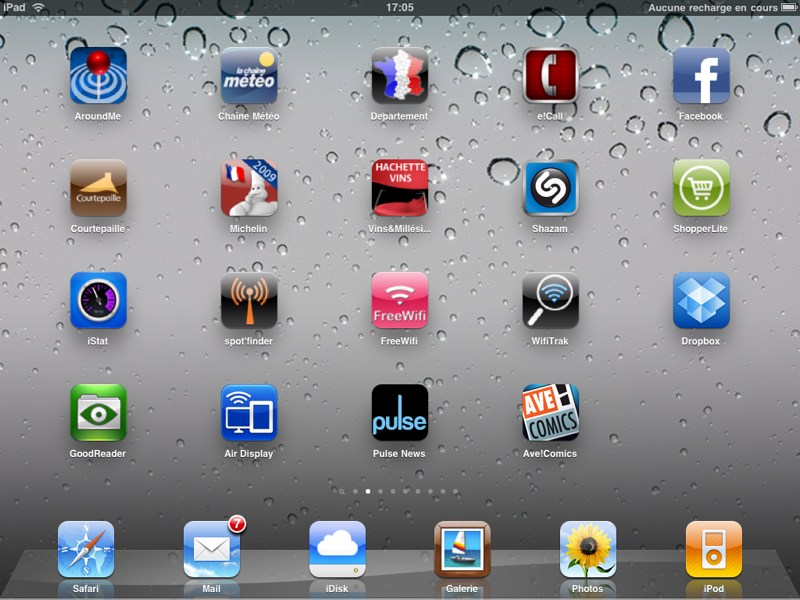
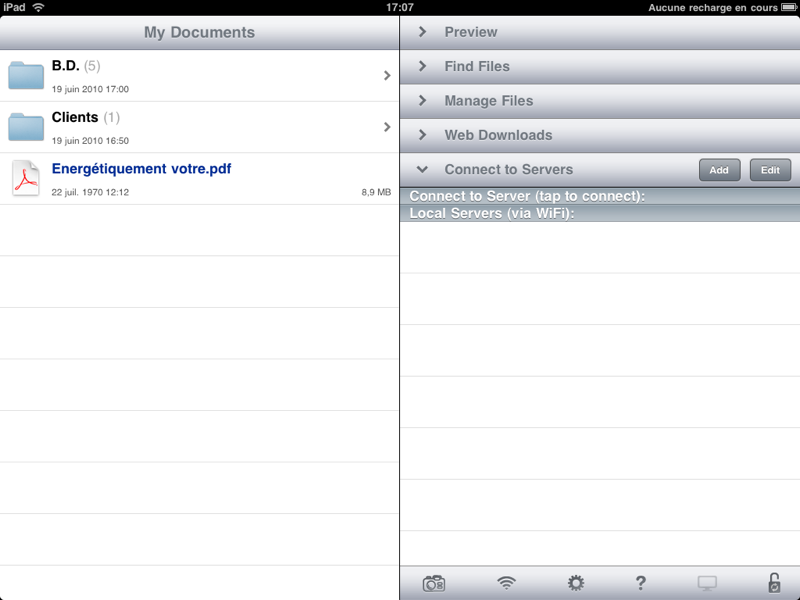
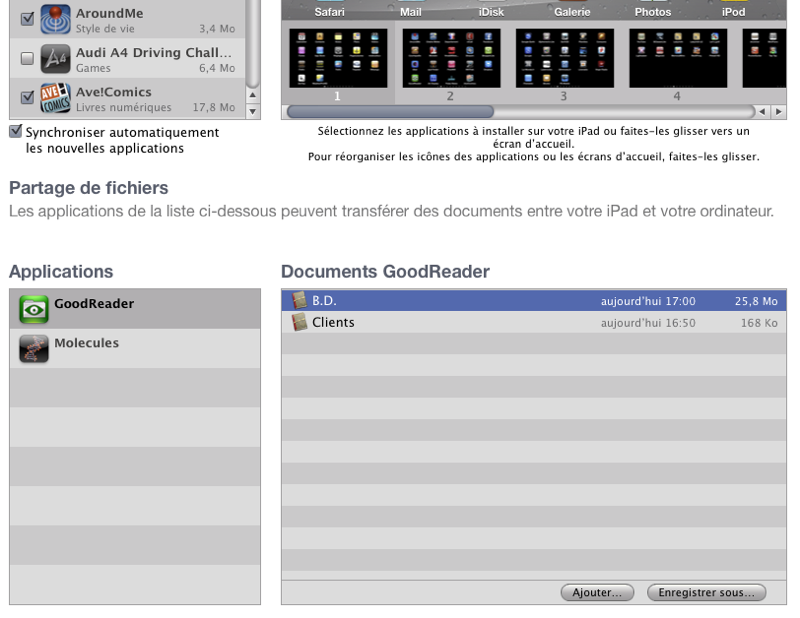
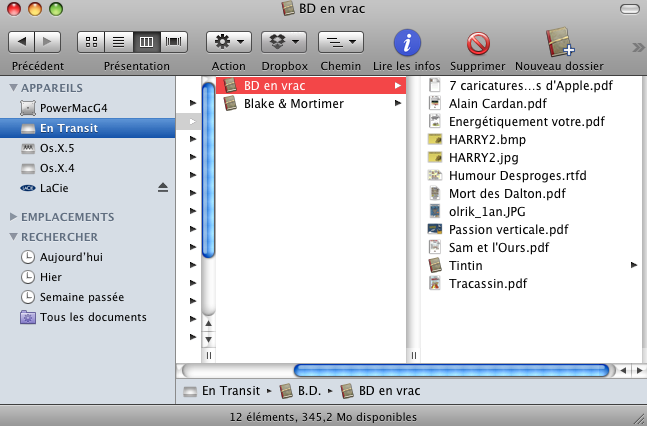

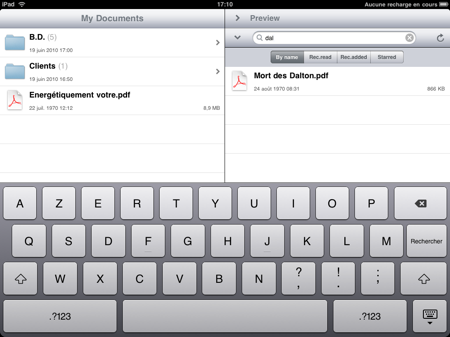
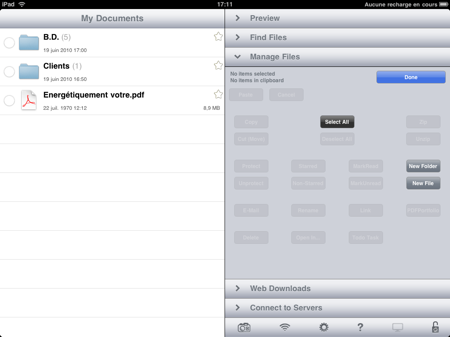
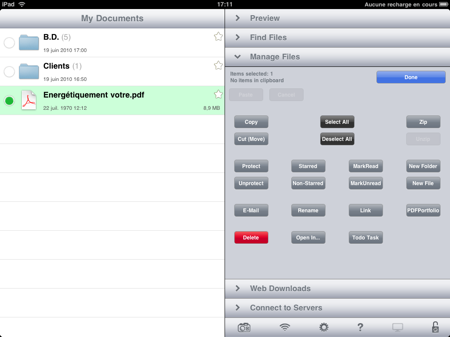
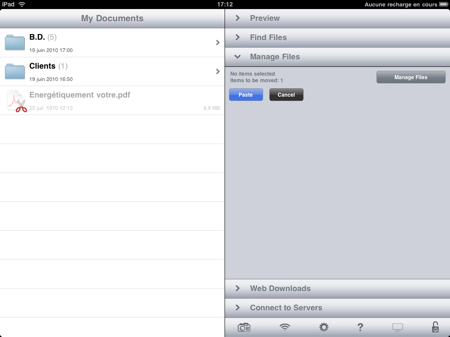
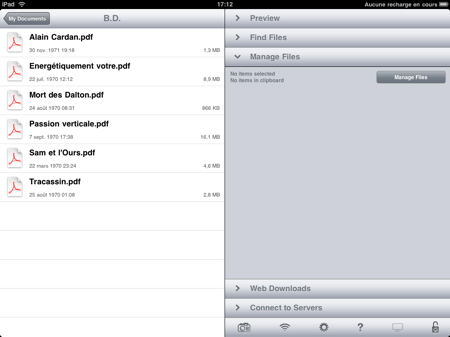
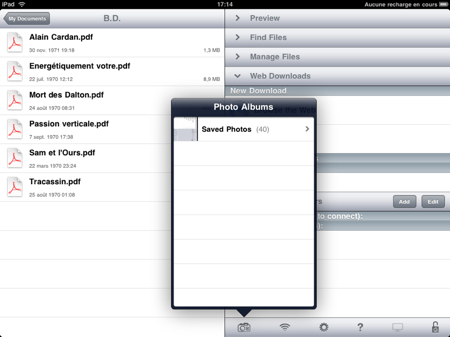
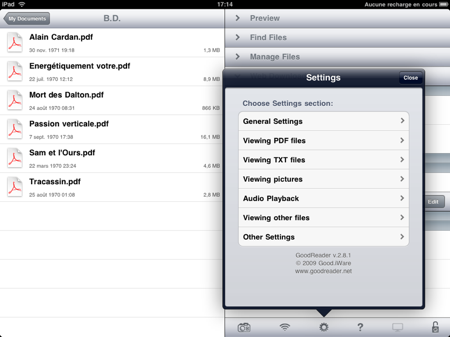
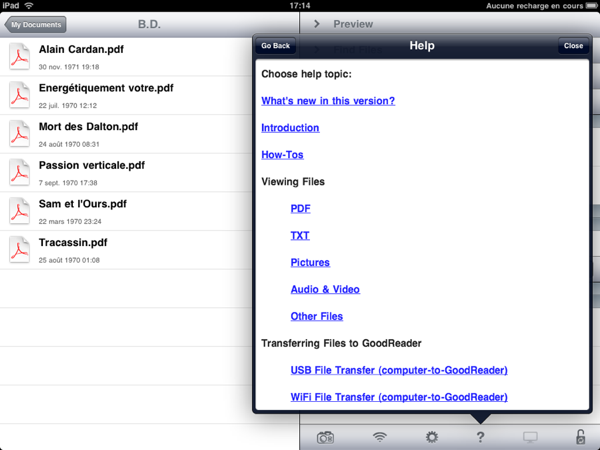
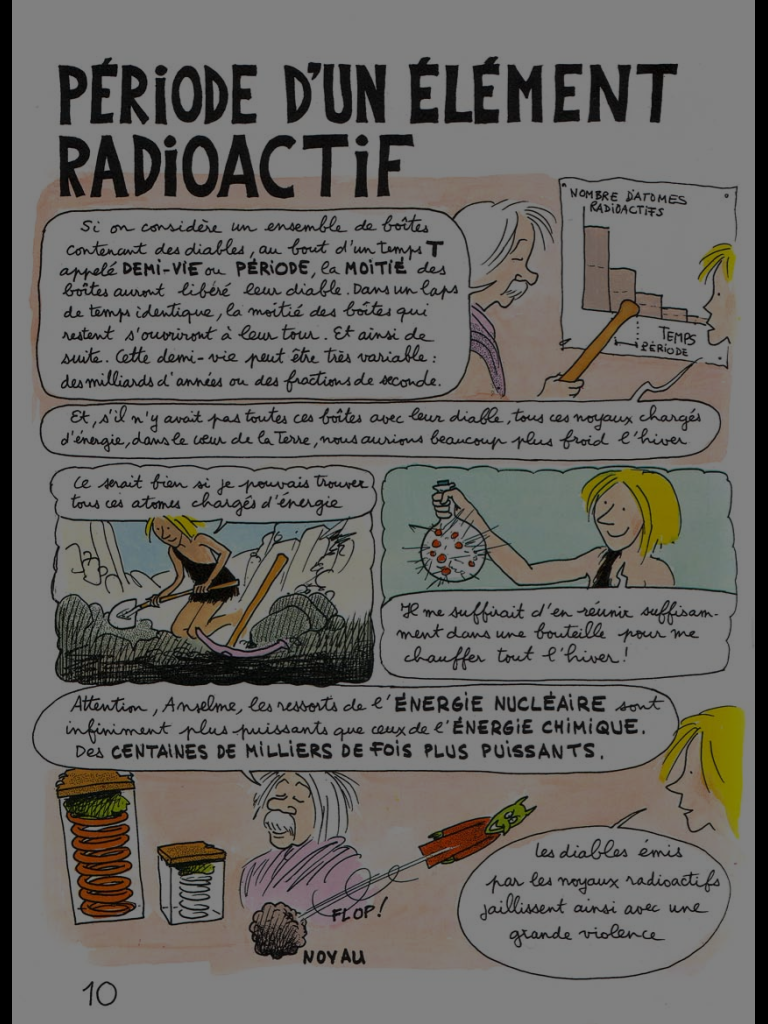


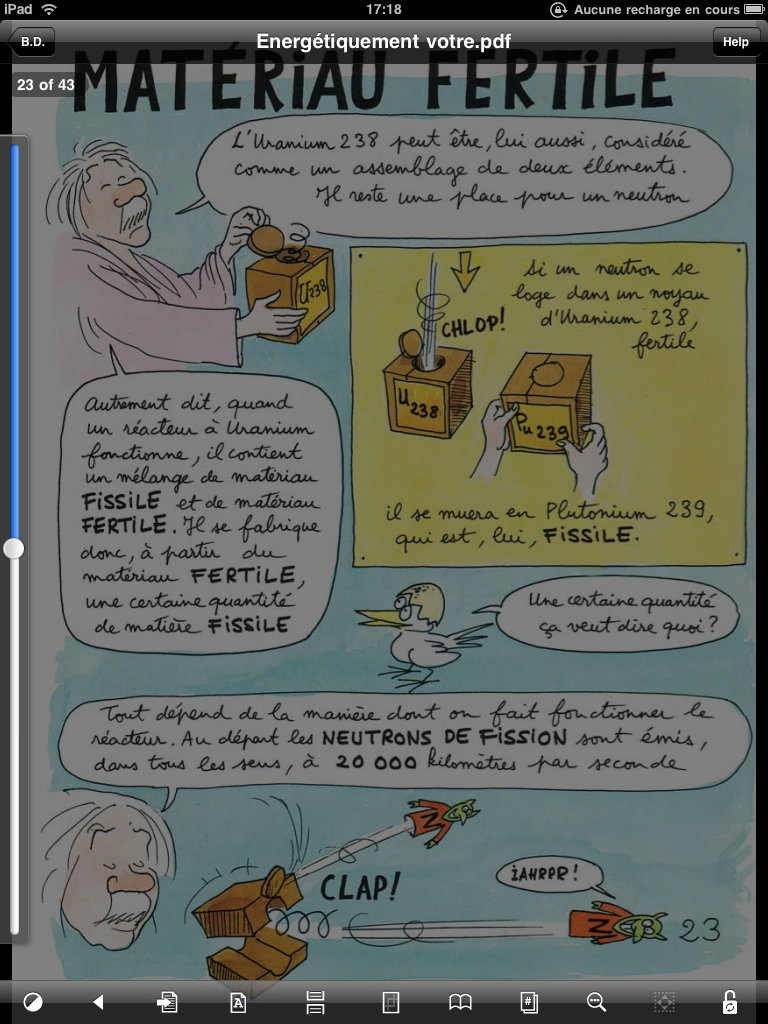

Merci Yoda, cette brillante démonstration à fini de me convaincre !
Je sais maintenant ce qu’il me reste à faire:
Acheter un parapluie pour Mercredi, et un iPad étanche …
Merci OldMac pour la connection avec Yoda!
De rien 🙂
Itou… 😉
C’est clair comme de l’eau de roche… un grand merci.
Mais au fait, d’où viennent ces dossiers et fichiers déjà chargés ? OK, reprenons l’action au ralenti. Une fois GoodReader acheté, il suffit de connecter l’iPad au Mac, avec le câble (minable [sur l’iPad…) fourni par Apple à cet effet. Une fois la connection établie, vous cliquez sur l’onglet Applications et arrivez sur l’écran bien connu des utilisateurs d’iPhone, et maintenant d’iPad, où vous pouvez accéder, changer, sauvegarder, transférer, vos applications entre vos différents appareils.
En bas de cette fenêtre vous accédez à l’écran ci-dessous. En sélectionnant GoodReader, vous pouvez voir les documents déjà existants dans votre iPad (?). Pour en ajouter il suffit de cliquer sur l’onglet “ajouter”. Vous entrez alors dans l’arborescence de votre ordinateur, et pouvez choisir le fichier que vous désirez ajouter.}
Commen tu fais avec un PC ??? Merci.
Deux façons différentes de charger des fichiers pdf dans GoodReadet, et ce pour Mac et PC :
1° Il faut iTunes. C’est ce qui est décrit ici. Et quand on connecte son iPad en USB sur son ordinateur (Mac ou PC) iTunes se lance automatiquement et permet d’accéder à l’écran n°3 ci-dessus (partage de fichiers).
2° Plus mieux maintenant !!! Il faut télécharger GoodreaderUSB ici : http://www.goodiware.com/gr-man-tr-usb.html#GRUSB_ShowDetails
Et ce sur son ordinateur (des versions MacOS et Windows sont disponibles). Ensuite avec son iPad connecté en USB sur l’ordinateur, et GoodreaderUSB lancé, on peut créer des dossiers sur son iPad et y charger ce que l’on veut.
Dès que j’ai 5 minutes dans ma trame temporelle, je fais un petit truc la-dessus. 🙂
Un grand merci Yoda pour ta réactivité.
N’oublies pas que je suis dans une autre trame temporelle…
Ici, suivant l’époque, le temps s’écoule à l’envers, ou au ralenti.
L’équipe de France (?) de foutebâle devait aussi être dans une autre trame… 🙁
Elle jouait au ralenti…
Il ne faut pas hésiter, non plus, à s’inscrire sur les forums d’AideMac.fr.
Il y a déjà deux discussions ouvertes sur l’iPad, et toutes les questions peuvent être posées. 🙂