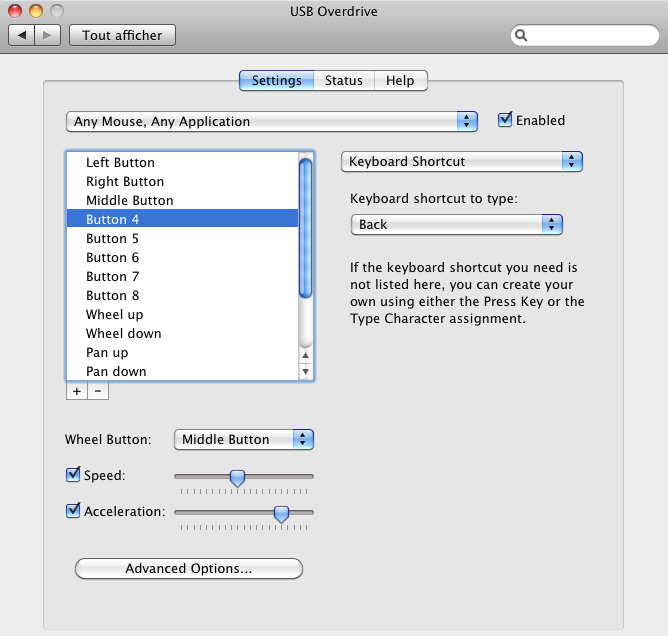Si vous utilisez sur votre Mac une souris différente de celle qui a été fournie avec, vous êtes certainement frustrés par les fonctionnalité manquantes de celle-ci…
Par exemple, une souris Logitech MX 1000 possède pas moins de 10 boutons ! Et par défaut, Mac OS ne permet de lier aux boutons que des fonctionnalités d’Exposé (Voir toutes les fenêtres, Voir le bureau, Voir les fenêtres de l’application, Montrer Dashboard).
Voici un pilote qui vient se placer dans vos Préférences Systèmes et qui permet, non seulement de détecter tous les clics de votre souris, mais de leur assigner à chacun une fonction dans une interface très simple !
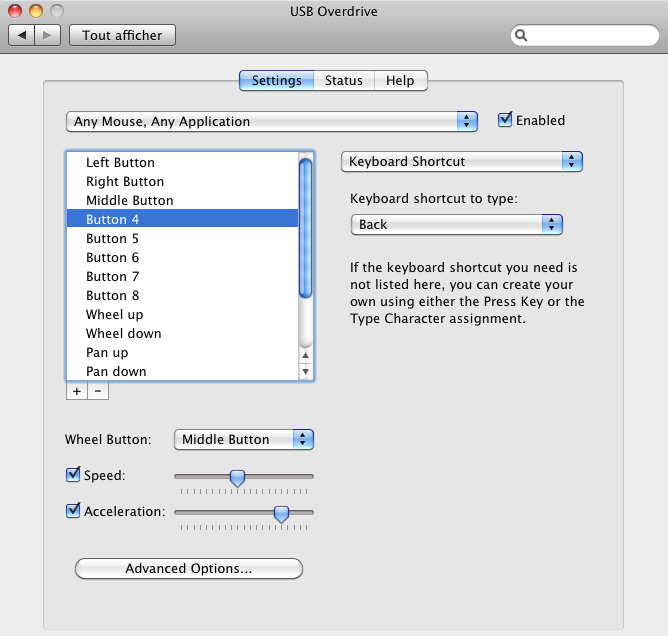
Par exemple, vous pourrez assigner les fonctions précédent/suivant dans les navigateurs, fermer la fenêtre, annuler, quitter, mais aussi éteindre l’ordinateur, ou encore définir vous-même directement le raccourci clavier qui sera tapé pour vous, voire même écrire un texte… Les fonctionnalités sont quasiment infinies, et vous permettront enfin d’utiliser tous les boutons de votre souris comme si vous étiez au clavier !
Le logiciel n’est pour l’instant proposé qu’en anglais, mais n’hésitez pas à venir demander dans notre Forum si vous voulez de l’aide sur les traductions 🙂
Le site web d’USBOverdrive.